Antes de comenzar, damos por hecho que ya hemos instalado el compilador necesario, en este caso el Java Development Kit (JDK). Y sólo por si acaso les coloco el enlace de la descarga del mismo http://www.oracle.com/technetwork/java/javase/downloads/jdk7-downloads-1637583.html
Para poder compilar y ejecutar un programa Java a través de la consola de Símbolo del Sistema de Windows (enfoque minimalista) es necesario configurar las variables de entorno de JDK (Java Development Kit).
1. Accedemos a las Propiedades del Sistema
2. Después creamos una Nueva Variable de Usuario dando clic en el botón Nueva…
3. A continuación nos pedirá que introduzcamos el nombre de la variable y su valor. En el campo de Nombre escribiremos Path (respetando mayúsculas y minúsculas) y en el campo Valor de la variable escribiremos la ruta donde se encuentra el directorio bin del JDK, generalmente es el siguiente C:Program FilesJavajdk1.6.0_23bin (conviene localizar la ruta exacta usando el explorador de Windows de tu PC). Aquí una pantalla de como debe quedar:
Solo resta dar clic en Aceptar.
4. Enseguida crearemos otra variable más repitiendo el paso dos. Ahora en el valor de Nombre de la Variable escribiremos ClassPath (respetando mayúsculas y minúsculas) y en campo de Valor de la Variable escribiremos la ruta de los arhivos tools.jar y src.zip, localizamos estos archivos usando el explorador, por lo general la ruta para el primero es C:Program FilesJavajdk1.6.0_23src.zip y para el segundo C:Program FilesJavajdk1.6.0_23libtools.jar Así que introducimos ambas rutas en el campo correspondiente. Enseguida unas imágenes para una mejor comprensión:
Asegúrese de escribir bien las rutas y colocar un punto y coma al final de cada una de las direcciones, además del punto al final. Ahora damos clic en Aceptar.
5. Para finalizar guardamos los cambios realizados y listo. Ya podemos ejecutar nuestros programas Java desde la consola de Símbolo del Sistema de Windows.
Nota Extra: Se recomienda para programar en Java que los principiantes utilicen un editor mejorado en lugar del minimalista, que nos permita editar compilar y ejecutar programas Java con una sola herramienta, algunos de estos pueden ser: TextPad, jEdit, JCreator, etc.
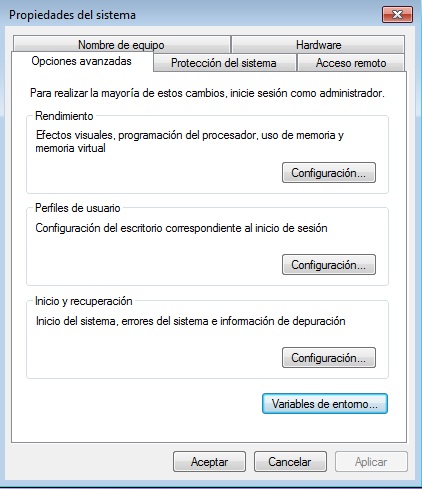
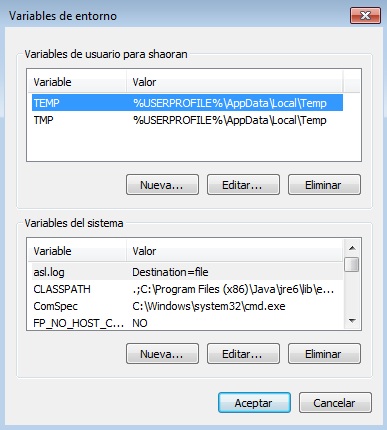
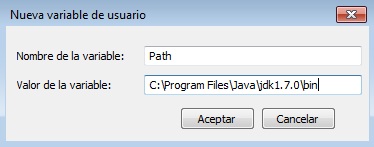
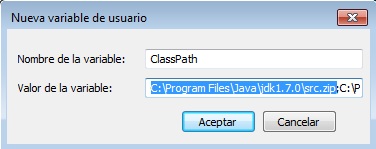
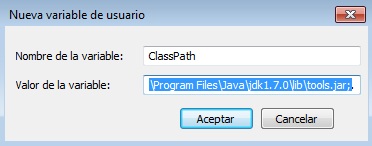
Comentarios recientes